Before computers were typically visible in recording studios, engineers managed their sessions with a pen. Each channel at the console was labeled using tape. Detailed music sheets were stored with each reel of tape, and interns saved reminder sheets with tremendous notes if a combination had to be revised.
It took a village to make a report in the one’s days, whereas nowadays, many engineers work completely on their own. Still, it could be overwhelming trying to control all the equipment for recording, modifying, blending, and studying with no assistance.
Thankfully, Pro Tools offers several beneficial shortcuts that will let you control your sessions without greater pressure. Today, we’re going to explore some of them.
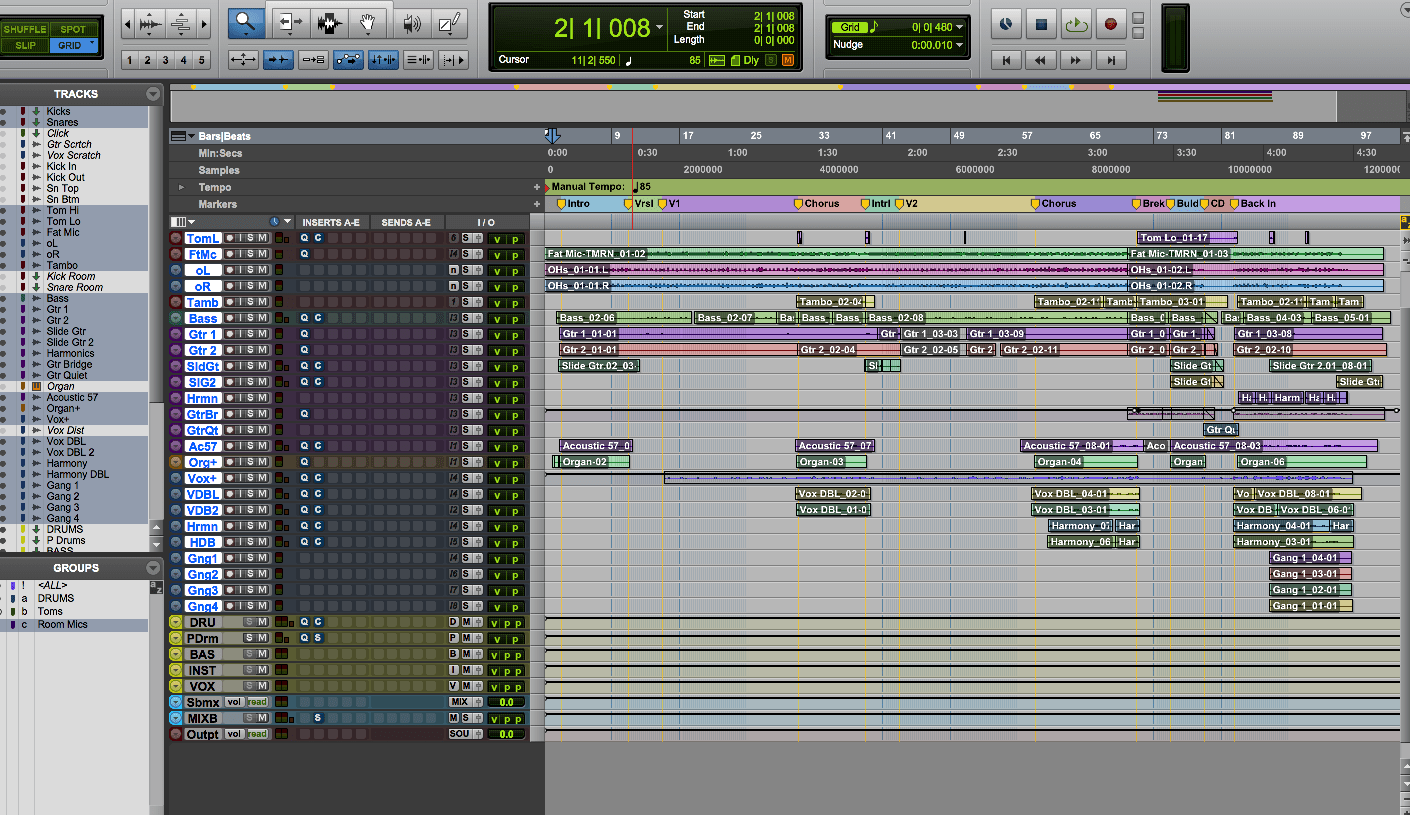
Use the Workspace Browser
Let’s assume that you already have a strong knowledge of the fundamentals of Pro Tools. You should already be using consultation templates. However, you may nevertheless find the need to import extra tracks into your session.
Related Posts :
- ROCKET RONNIE Football Tips – Portugal v Chile: Who should I bet on in the Confederations Cup semi-final, and what are the odds?
- 99 1 0 115 Not long before taxi apps start dropping like flies
- Simple Risk Management Tips for Super Bowl LII
- 20 Free Web Design Tools, Spring 2017
- Master Essential Web Design Tools While Earning Professional Accreditation
To do that, genuinely pick File > Import and pick to import Audio, MIDI, or Video documents. You’ll navigate through the usual folder hierarchy, which prevents you from deciding on files from more than one location straight away.
You also have the choice to import tracks from any other consultation. This permits you to import the clips or tracks themselves, as well as session tempo, key signature, markers, and more.
For a greater integrated workflow, attempt using the Workspace Browser by choosing Window > New Workspace (or Option+I).
The Workspace Browser helps you to browse through distinctive places throughout all the extraordinary drives on your device. It even helps you to browse from inside the consultation itself. You can also create shortcuts for frequently used places.
Session Data
New Workspace
If you don’t realize where the report you’re searching for is placed, the Workspace Browser features a built-in seek engine. When surfing, you may even audition documents before importing them. After finding the proper report, drag it from the Workspace Browser into the edit window or clips list, and continue browsing.
Get Your Instruments Organized
After all of the documents are imported into the session, it’s time to get prepared. Start by grouping similar gadgets. Everyone has their way of doing things. However, many engineers follow something much like this layout:
- Drums
- Percussion
- Bass
- Guitars
- Keyboards / Horns / Strings / Etc.
- Vocals
- Backgrounds
Start by renaming the tracks so that they make sense to you. “D112 Take. 04-Dup2” isn’t exactly useful when trying to find the kick drum. Double-click on the track name to rename it something greater legible, like “Kick” or “Kick In.”
To speed up the naming method, honestly push Command + proper arrow to tab to the clip name editor for the adjoining music.
Leave Yourself Track Notes
 If you do have relevant music records which you’d like to hold on hand—for instance, what mic turned into used, what preamp, what role, and so forth—you could leave notes in the tune feedback segment. To permit track feedback in the blend and/or edit windows, pick them out in the View menu.
If you do have relevant music records which you’d like to hold on hand—for instance, what mic turned into used, what preamp, what role, and so forth—you could leave notes in the tune feedback segment. To permit track feedback in the blend and/or edit windows, pick them out in the View menu.
Color-Code Your Tracks
Once you have got all of your tracks named properly, strive to color-code them based on which group they fall into. It’s no longer vital which shades you use for which gadgets, just that you broaden a gadget and stay regular.
First, to alternate the coloration of a tune, make sure Track Color is enabled inside the Mix and/or Edit Window views. Then, either double-click on the track color tab for the music you want to modify or open the Color Palette in the Window menu.
The Color Pallet will let you pick the Track Color from a spread of different presets. You can also alter the “saturation,” which controls whether the whole channel changes coloration or simply the Track Color tabs.
Before
After
Clip coloration can also be changed from the Color Pallet window. However, default shade schemes can be set from the Preferences tab (Pro Tools > Preferences) under Display. Default Clip-Color Coding may be set to change based on the Track Type, Group, or Track Color, which means that it automatically modifications to something shade you pick for the song.
Color Preferences
Use Groups to Edit Multiple Tracks
Now that you have all of your tracks grouped in the manner you need them, you’re going to govern the one company. You could create a Mix/Edit organization for each track institution by selecting them and growing a new organization (Track > Group, or Command + G).
Aside from naming the group of decided tracks, you can pick out whether your actions inside the mix window, edit window, or each will affect the grouped tracks. You can toggle institution controls for Volume, Mute, Pin, Inserts, Sends, Solos, Record Enabling, and more from the group window.
Group Window
If you need to adjust to a single tune without affecting the other tracks in the group, virtually hold Control earlier than adjusting. Groups can also be toggled on and off the use of Command + Shift + G.
Use VCA for Group Level Control
Once a couple of tracks were grouped, they may be assigned to a VCA fader, which may be created through the New Track Window (Track > New, or Shift + Command + N). After a VCA song is created, it can be assigned to a group through the Group Window.
 VCA Group Window
VCA Group Window
VCAs are faders with no inputs or outputs. Rather, they manipulate the extent of any channel assigned to them. Essentially, they’re a set extent controller. This permits you to make changes to individual channels while still having a “master quantity father” for the institution.
No inputs or outputs means no headroom, so you don’t need to worry about clipping a VCA. However, you can also upload any inserts or use any sends. For that, you’ll need buses.
Used Buses for Group Processing
Buses (or SubGroups) are Aux Tracks used to manipulate the level of more than one channel or upload additional processing to them.
Aux Tracks may be made through the New Track Window (Track > New or Shift + Command N). Although a less difficult solution is to select the tracks you want to route to the “Bus,” then press Shift + Option, click on the output for one of the selected tracks, and choose New Track.
This will bring up a modified New Track Window and permit you to call the Aux Track and correlated Aux Send I/O. This also gets rid of the need to set the input on the newly formed Aux Track.

 VCA Group Window
VCA Group Window










